mungkin banyak dari kalian yang kebingungan mebuat halaman berbeda di microsof word. Atau, mungkin kalian membuat file yang berbeda saat membuat halaman yang berbeda. Kali ini saya akan memberi tahu cara membuat halaman berbeda dalam satu file di microsoft word
Berikut ini adalah langkah-langkah pembuatannya:
1. Jika file Makalah yang kita miliki masih disimpan dalam beberapa halaman, maka langkah pertamanya adalah menyatukan halaman tersebut ke dalam satu buah file yang telah diatur urutannya sesuai dengan yang kita inginkan. Dalam kasus Tugas Akhir (TA) Lina, dia menyimpan halaman dalam 5 file dokumen yg berbeda.

Oleh karena itu saya masukan semua halaman tersebut kedalam satu buah file dokumen word. Sesuai dengan urutan yang dibutuhkan.

Dan saya anggap kalian sudah memberi nomor pada tiap halaman dengan cara klik insertkemudian pilih page number kemudian pilih bottom of page dan terakhir pilih yg nomornya ditengah (ato terserah mau dimana aja).
2. Langkah selanjutnya, dalam file yang telah disatukan tersebut, saya ingin halaman pertama (atau halaman cover depan) tidak memiliki nomor halaman. Oleh karena itu saya klik di halaman ke 2 paling atas.

Kemudian klik menu Page Layout pada kelompok Page setup pilih menu Breaks dan pilih Next Page seperti gambar dibawah ini:

Secara penampakan, mungkin tidak terlihat perubahan tampilan, namun Dengan demikian kita telah membuat 2 Section Break yang memungkinkan kita untuk membuat 2 jenis penomoran halaman yang formatnya berbeda. Cara mengetahui ada berapa Section Break bisa dengan cara double klik header ato footer nya, maka akan muncul tulisan footer section 1 trus dibawahnya ada Header section 2 dst. Lanjooot...
3. Langkah ketiga adalah mengklik footer pada halaman ke 2 kemudian non aktifkan link to previous dengan cara klik tombol link to previous seperti ditunjukkan gambar dibawah:
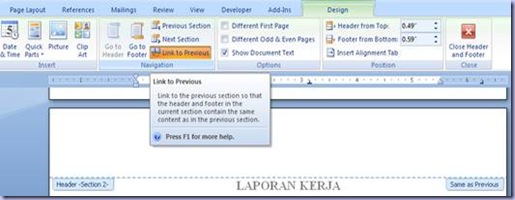
4. Trus kita hapus deh nomor di halaman pertama dengan mengklik footer nya kemudian di delete biasa.
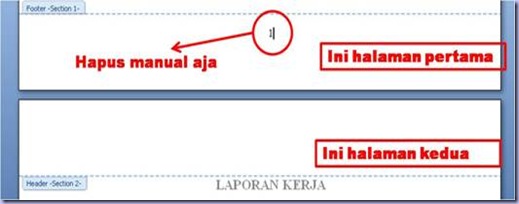
5. Kemudian untuk halaman ke 2 hingga beberapa halaman ke bawahnya yang berisi daftar isi, ucapan terima kasih dLL, akan memiliki format halaman romawi (i ii iii iv dst). Caranya adalah kita pastikan untuk mengklik halaman ke dua, kemudian pilih insert kemudian pada bagian header & footer pilih ato klik Page number kemudian pilih Format page number seperti dibawah:
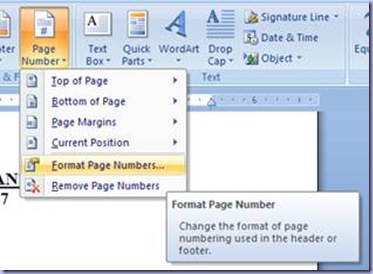
Maka akan muncul sebuah pengaturan halaman, dan atur seperti gambar dibawah ini:

Klik ok. Dengan demikian halaman tersebut hingga kebawah akan memiliki format nomor halam romawi (i i iii iv dst)
6. Langkah selanjutnya, saya akan membuat format halaman Bab 1 hingga halaman lampiran menjadi format nomor halaman biasa (123 dst). Dimana untuk sementara format nomor halaman pada halaman bab 1 tersebut adalah format romawi. Oleh karena itu kita akan merubahnya dengan cara yang sama pada POINT 2 diatas, Yaitu menambahkan section. Caranya klik pada Bab 1 dan lakukan langkah pada POINT 2.

Dengan demikian halaman tersebut kan menjadi section 3. Itu artinya kita telah membuat 3section pada 1 file dokumen word 2007 ini
7. Untuk merubah format nomor halaman Bab 1 menjadi format nomor biasa (1 2 3 dst), maka klik halaman bab 1 tersebut lalu lakukan langkah POINT 5 dengan settingan page number sebagai berikut:

8. Hasil akhir dari langkah tersebut diatas adalah kita memiliki 3 format yang berbeda. Format yg pertama adalah tidak memiliki halaman, fomat ke dua merupakan format nomor halaman dengan angka romawi (i ii iii iv dst) dan format ketiga adalah format nomor biasa (1 2 3 dst). Dengan demikian Selesai sudah tutorial yang mungkin memusingkan bagi kalian ini...
Sumber: http://dropdeadpwg.blogspot.com/p/membuat-nomor-halaman-dengan-format.html
0 komentar:
Post a Comment